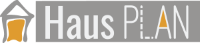Planzusammenstellungen - Haus Plan Layout
Planzusammenstellungen in diesem Artikel beziehen sich auf Pläne, bei denen mehrere 2D Ansichten Ihres Haus Plan Projektes auf einem einzigen Blatt angeordnet sind. Dies erfordert das PlugIn-Plan-Layout, das Teil unserer PRO- und Premium-Versionen ist.
In einer Planzusammenstellung können Sie alle Ansichten verwenden, die Sie bereits in Ihrem Haus Plan Projekt erstellt haben. Dazu gehören vorhandene Grundrisse, 2D-Schnittansichten und Ansichten. Es gibt also keine zusätzliche Zeichenarbeit, Sie müssen nur das bereits Entworfene einfügen und anordnen.
In einem Gebäude mit drei Stockwerken haben Sie beispielsweise normalerweise drei Grundrisse, vier Ansichten und einen oder mehrere 2D-Schnittansichten.
Lesen Sie mehr über "Baupläne und Architekturzeichnungen".
Nur um Missverständnisse zu vermeiden:
- Wenn Sie eine Zeichnung benötigen, die nur den Grundriss einer einzelnen Etage auf einem Blatt zeigt, ist eine Planzusammenstellung nicht erforderlich und würde nur unnötige Arbeit verursachen. All dies kann problemlos in normalen 2D-Ansichten erreicht werden, einschließlich Rahmen aus einem 2D-Symbol, Schriftfelder usw.
- Gleiches gilt, wenn Sie nur eine Schnittzeichnung oder eine Ansicht auf einem einzelnen Blatt erstellen möchten
- Nur wenn Sie mehrere Grundrisse und Ansichten auf einem einzigen Blatt darstellen wollen, ist eine Planzusammenstellung erforderlich
Eine Planzusammenstellung macht man üblicherweise zum Schluss, wenn das Projekt und die einzelnen Ansichten, Grundrisse und Schnitte fertig sind und nicht während der laufenden Planungsphase.
In einer Planzusammenstellung können Sie alle Ansichten verwenden, die Sie bereits in Ihrem Haus Plan Projekt erstellt haben. Dazu gehören vorhandene Grundrisse, 2D-Schnittansichten und Ansichten. Es gibt also keine zusätzliche Zeichenarbeit, Sie müssen nur das bereits Entworfene einfügen und anordnen.
In einem Gebäude mit drei Stockwerken haben Sie beispielsweise normalerweise drei Grundrisse, vier Ansichten und einen oder mehrere 2D-Schnittansichten.
Lesen Sie mehr über "Baupläne und Architekturzeichnungen".
Nur um Missverständnisse zu vermeiden:
- Wenn Sie eine Zeichnung benötigen, die nur den Grundriss einer einzelnen Etage auf einem Blatt zeigt, ist eine Planzusammenstellung nicht erforderlich und würde nur unnötige Arbeit verursachen. All dies kann problemlos in normalen 2D-Ansichten erreicht werden, einschließlich Rahmen aus einem 2D-Symbol, Schriftfelder usw.
- Gleiches gilt, wenn Sie nur eine Schnittzeichnung oder eine Ansicht auf einem einzelnen Blatt erstellen möchten
- Nur wenn Sie mehrere Grundrisse und Ansichten auf einem einzigen Blatt darstellen wollen, ist eine Planzusammenstellung erforderlich
Eine Planzusammenstellung macht man üblicherweise zum Schluss, wenn das Projekt und die einzelnen Ansichten, Grundrisse und Schnitte fertig sind und nicht während der laufenden Planungsphase.
Weitere Themen
- Allgemeiner Überblick
- Navigation in 2D / 3D
- Grundriss zeichnen
- Fenster und Türen
- Treppen einfügen
- Decken
- Geschosse kopieren
- Dachkonstruktionen
- 2D / 3D Ansichten verwalten
- Schnittansichten
- Ansichten von außen
- Export als PDF Datei
- 3D Objekte einfügen
- Texturen verwenden
- Materialien
- 2D Symbole einfügen
- Gruppen / Mini-Projekte
- Bemaßungen
- 2D Hilfslinien
- Ansichten drucken
- Texte und Beschriftungen
Erzeugen Sie eine neue Planzusammenstellungsansicht
Das Anordnen von mehr als einer architektonischen 2D-Zeichnung erfolgt in einem speziellen Plan-Layout-Ansichtstyp, den Sie über den Ribbon 2D & Layout erstellen.
Klicken Sie auf "Neue Planansicht". Geben Sie im folgenden Dialog einen Namen für Ihre neue Ansicht ein, legen Sie den Maßstab fest und bestimmen Sie Papiergröße und -ausrichtung, z.B. A0 – Querformat.
Hinweis: Um mehrere Ansichten auf einem Blatt anzuordnen, benötigen Sie natürlich ein größeres Papierformat, nicht A4 oder A3. Auch wenn Sie keinen A0-Drucker haben, können Sie später den gesamten Plan in A0 als PDF-Datei exportieren und dann auf kleinerem Papier wie A3 ausdrucken.
Die Skalierung des Blattes von A0 auf A3 erfolgt dann automatisch in Ihrem PDF-Druckertreiber
Wenn Sie den Dialog mit OK schließen, wird eine neue, leere 2D-Planzusammenstellungsansicht erstellt, die das gewählte Papierformat mit einem grauen Rahmen symbolisiert.
Klicken Sie auf "Neue Planansicht". Geben Sie im folgenden Dialog einen Namen für Ihre neue Ansicht ein, legen Sie den Maßstab fest und bestimmen Sie Papiergröße und -ausrichtung, z.B. A0 – Querformat.
Hinweis: Um mehrere Ansichten auf einem Blatt anzuordnen, benötigen Sie natürlich ein größeres Papierformat, nicht A4 oder A3. Auch wenn Sie keinen A0-Drucker haben, können Sie später den gesamten Plan in A0 als PDF-Datei exportieren und dann auf kleinerem Papier wie A3 ausdrucken.
Die Skalierung des Blattes von A0 auf A3 erfolgt dann automatisch in Ihrem PDF-Druckertreiber
Wenn Sie den Dialog mit OK schließen, wird eine neue, leere 2D-Planzusammenstellungsansicht erstellt, die das gewählte Papierformat mit einem grauen Rahmen symbolisiert.
Fügen Sie vorhandene 2D-Ansichten in ihren Haus Plan ein
Die Ansichten oder Zeichnungen, die Sie in eine Plan-Layout-Ansicht einfügen, werden Planteile genannt.
Alle vorhandenen 2D-Ansichten in Ihrem Projekt können Sie ganz einfach per Mausklick hinzufügen.
Wählen Sie dazu eine aus der Liste der vorhandenen Ansichten aus und schließen Sie den Dialog mit OK.
Der neue Planteil wird als rechteckige Vorschau zu Ihrem Mauszeiger hinzugefügt und mit einem linken Mausklick eingesetzt.
Die Position ist zunächst unerheblich. Als nächsten Schritt müssen Sie die Größe des Planteils ändern und ihn an seine endgültige Position verschieben.
Alle vorhandenen 2D-Ansichten in Ihrem Projekt können Sie ganz einfach per Mausklick hinzufügen.
Wählen Sie dazu eine aus der Liste der vorhandenen Ansichten aus und schließen Sie den Dialog mit OK.
Der neue Planteil wird als rechteckige Vorschau zu Ihrem Mauszeiger hinzugefügt und mit einem linken Mausklick eingesetzt.
Die Position ist zunächst unerheblich. Als nächsten Schritt müssen Sie die Größe des Planteils ändern und ihn an seine endgültige Position verschieben.
Planteile selektieren und bearbeiten
Die Plan-Layout-Ansicht enthält nun „Kopien“ Ihrer ursprünglichen 2D-Zeichnungen als sogenannte Planteile. Diese Zeichnungselemente können Sie mit einem Linksklick auf ein solches Planteil auswählen und bearbeiten. Ein aktivierter Planteil zeigt einen grauen Rahmen. Jetzt können Sie die Größe ändern, indem Sie mit der Maus über die Ecken fahren. Der Cursor zeigt an, wann Sie eine Position zum Ändern der Größe des Rahmens erreicht haben. All das kennen Sie wahrscheinlich schon von anderen Softwareprogrammen. Gleiches gilt für das Verschieben eines Planteils an eine neue Position.
Planteile skalieren - Maßstab in Planzusammenstellungen
Wie in allen anderen Ansichten in unserer Haus Plan Software werden die 2D-Ansichten und auch die Planteile grundsätzlich maßstabsgetreu gezeichnet.
Dies bedeutet auch, dass Sie in einen Planteil nicht hineinzoomen können, damit Sie die Größe des Planteils relativ zum Rest Ihres Plans nicht ändern. Zoomen würde den Maßstab ändern, was standardmäßig nicht zulässig ist.
Manchmal ist der Inhalt eines Planteils trotzdem zu groß für eine angemessene Darstellung.
In solchen Fällen können Sie den Planteil auswählen, mit der rechten Maustaste das Kontextmenü öffnen und im Eigenschaftendialog die Option "Maßstab beibehalten" deaktivieren.
Jetzt können Sie mit dem Mausrad in den aktiven Teil des Plans hineinzoomen und so die Größe verändern. Natürlich ist der Maßstab jetzt beliebig und hängt von Ihrer Zoomstufe ab.
Dies bedeutet auch, dass Sie in einen Planteil nicht hineinzoomen können, damit Sie die Größe des Planteils relativ zum Rest Ihres Plans nicht ändern. Zoomen würde den Maßstab ändern, was standardmäßig nicht zulässig ist.
Manchmal ist der Inhalt eines Planteils trotzdem zu groß für eine angemessene Darstellung.
In solchen Fällen können Sie den Planteil auswählen, mit der rechten Maustaste das Kontextmenü öffnen und im Eigenschaftendialog die Option "Maßstab beibehalten" deaktivieren.
Jetzt können Sie mit dem Mausrad in den aktiven Teil des Plans hineinzoomen und so die Größe verändern. Natürlich ist der Maßstab jetzt beliebig und hängt von Ihrer Zoomstufe ab.
Zoomen und Scrollen in Planteilen
Um den Inhalt von Planteilen auf dem Blatt auszurichten, werden in aktiven Planteilen die gleichen Maus- und Tastaturkürzel zum Zoomen, Scrollen und Verschieben verwendet wie in unseren normalen Ansichten.
Das bedeutet, dass Sie die Planteile auswählen und mit SHIFT + Mausrad oder STRG + SHIFT + Mausrad den Inhalt nach links oder rechts, nach oben oder unten verschieben können.
Bei gedrücktem Mausrad (PAN) ist eine stufenlose Positionierung möglich.
Eine vollständige Übersicht aller Kombinationen finden Sie in unserer Shortcuts-PDF-Datei, die in Ihrem Windows-Startmenü installiert wurde bzw. auch über den HILFE Ribbon - Handbücher...
Das bedeutet, dass Sie die Planteile auswählen und mit SHIFT + Mausrad oder STRG + SHIFT + Mausrad den Inhalt nach links oder rechts, nach oben oder unten verschieben können.
Bei gedrücktem Mausrad (PAN) ist eine stufenlose Positionierung möglich.
Eine vollständige Übersicht aller Kombinationen finden Sie in unserer Shortcuts-PDF-Datei, die in Ihrem Windows-Startmenü installiert wurde bzw. auch über den HILFE Ribbon - Handbücher...
Planzusammenstellungen finalisieren.
Unabhängig von den Planteilen können Sie wie gewohnt in Ihrer Planzusammenstellung zeichnen und auch 2D-Symbole für Schriftfelder, benutzerdefinierte Zeichnungsrahmen usw. verwenden. Darüber hinaus können Sie auch Bilder aus einer 3D-Ansicht oder auch Fotos einfügen.
Sie müssen lediglich darauf achten, dass zum Zeitpunkt des Einfügens kein Planteil aktiv ist, sonst landen die Elemente im Planteil und nicht in der Planzusammenstellung.
Das folgende Video zeigt beispielhaft die zuvor beschriebenen Optionen.
Sie müssen lediglich darauf achten, dass zum Zeitpunkt des Einfügens kein Planteil aktiv ist, sonst landen die Elemente im Planteil und nicht in der Planzusammenstellung.
Das folgende Video zeigt beispielhaft die zuvor beschriebenen Optionen.
Übersicht zum Thema Planzusammenstellungen
Haus Plan Basic

entwickelt als einfach zu bedienendes Design- und Visualisierungstool für private Bauherren...
€ 69,-
Listenpreis
Listenpreis
€ 49,-
Online Angebot
Online Angebot
Haus Plan PRO

Für alle Anwendergruppen mit erweiterten Ansprüchen an professionelle Pläne und Konstruktionen...
€ 149,-
Listenpreis
Listenpreis
€ 119,-
Online Angebot
Online Angebot
Haus Plan Premium

Unser leistungsstärkstes Design- und Visualisierungstool für alle Planungsvorhaben...
€ 279,-
Listenpreis
Listenpreis
€ 238,-
Online Angebot
Online Angebot