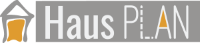Fenster und Türen einfügen und bearbeiten
Unsere Haus Plan Software enthält einen großen Katalog an Fenstern und Türen, die Sie einfach per Drag & Drop in Ihre Grundrisse einfügen können.
Achten Sie beim Platzieren von Fenstern und Türen lediglich darauf, dass das richtige Geschoss und die richtige Folie in der aktuellen Ansicht aktiv ist.
Wenn Sie beispielsweise die Grundrissebene Ihres Obergeschosses aktiv haben, können Sie keine Elemente im Erdgeschoss einfügen.
Die Auswahl der richtigen Folie ist generell vor dem Einfügen von Elementen sicherzustellen. Vor allem, wenn Sie mit unserem Projektassistenten bereits ein Grundgerüst eines Gebäudes mit mehreren Etagen erstellt haben.
Wählen Sie einfach aus der Projektstruktur im Projektviewer der Software am rechten Rand das gewünschte Geschoss und die richtige Folie aus, indem Sie mit der linken Maustaste darauf klicken und aus dem Kontextmenü "Als aktives Element setzen..." wählen.
Die aktive Folie und das aktive Geschoss werden im Projektviewer rot markiert hervorgehoben.
Fenster und Türen können nur in Wänden eingefügt werden.
Achten Sie beim Platzieren von Fenstern und Türen lediglich darauf, dass das richtige Geschoss und die richtige Folie in der aktuellen Ansicht aktiv ist.
Wenn Sie beispielsweise die Grundrissebene Ihres Obergeschosses aktiv haben, können Sie keine Elemente im Erdgeschoss einfügen.
Die Auswahl der richtigen Folie ist generell vor dem Einfügen von Elementen sicherzustellen. Vor allem, wenn Sie mit unserem Projektassistenten bereits ein Grundgerüst eines Gebäudes mit mehreren Etagen erstellt haben.
Wählen Sie einfach aus der Projektstruktur im Projektviewer der Software am rechten Rand das gewünschte Geschoss und die richtige Folie aus, indem Sie mit der linken Maustaste darauf klicken und aus dem Kontextmenü "Als aktives Element setzen..." wählen.
Die aktive Folie und das aktive Geschoss werden im Projektviewer rot markiert hervorgehoben.
Fenster und Türen können nur in Wänden eingefügt werden.
Weitere Themen
- Allgemeiner Überblick
- Navigation in 2D / 3D
- Grundriss zeichnen
- Fenster und Türen
- Treppen einfügen
- Decken
- Geschosse kopieren
- Dachkonstruktionen
- 2D / 3D Ansichten verwalten
- Schnittansichten
- Ansichten von außen
- Export als PDF Datei
- 3D Objekte einfügen
- Texturen verwenden
- Materialien
- 2D Symbole einfügen
- Gruppen / Mini-Projekte
- Bemaßungen
- 2D Hilfslinien
- Ansichten drucken
- Texte und Beschriftungen
Fenster und Türen aus dem Katalog wählen
Sie können Fenster und Türen auf zwei Arten einfügen.
Zum einen indem Sie die entsprechende Schaltfläche auf dem GEBÄUDE Ribbon auswählen oder direkt aus dem Katalog auf der rechten Seite der Software in die Planung ziehen.
Beim Platzieren über die Buttons bestimmen Sie den Typ des Elementes im Eigenschaften-Dialog.
Wenn Sie die Katalogoption verwenden, haben Sie direkt das passende Fenster bzw. die passende Tür an der Maus.
Innerhalb des Katalogs empfehlen wir die Kategorie FENSTERKONSTRUKTIONEN für Fenster, da diese Fenstertypen zusätzliche Eigenschaften und Möglichkeiten bieten, im Gegensatz zu den "älteren" Fenstern aus 3D-Objekten.
Türen bestehen immer aus 3D-Objekten mit einigen zusätzlichen Eigenschaften.
Wenn Sie keine passende Tür finden, können Sie auch eigene Türobjekte hinzufügen.
Diese 3D-Türobjekte finden Sie im Internet. Das 3D-Türobjekt kann in unser hauseigenes 3D Format konvertiert werden und muss die entsprechenden Eigenschaften haben, damit es funktioniert. Unterstützung für diese Funktion ist auf Anfrage per Email erhältlich.
Sie können mit einem zusätzlichen Plugin, das in Ihrer Premium-Version enthalten ist, auch Ihre eigenen Fensterkonstruktionen zeichnen, wenn Ihre Fenster speziell sind und nicht in unserem Standardkatalog zu finden.
Zum einen indem Sie die entsprechende Schaltfläche auf dem GEBÄUDE Ribbon auswählen oder direkt aus dem Katalog auf der rechten Seite der Software in die Planung ziehen.
Beim Platzieren über die Buttons bestimmen Sie den Typ des Elementes im Eigenschaften-Dialog.
Wenn Sie die Katalogoption verwenden, haben Sie direkt das passende Fenster bzw. die passende Tür an der Maus.
Innerhalb des Katalogs empfehlen wir die Kategorie FENSTERKONSTRUKTIONEN für Fenster, da diese Fenstertypen zusätzliche Eigenschaften und Möglichkeiten bieten, im Gegensatz zu den "älteren" Fenstern aus 3D-Objekten.
Türen bestehen immer aus 3D-Objekten mit einigen zusätzlichen Eigenschaften.
Wenn Sie keine passende Tür finden, können Sie auch eigene Türobjekte hinzufügen.
Diese 3D-Türobjekte finden Sie im Internet. Das 3D-Türobjekt kann in unser hauseigenes 3D Format konvertiert werden und muss die entsprechenden Eigenschaften haben, damit es funktioniert. Unterstützung für diese Funktion ist auf Anfrage per Email erhältlich.
Sie können mit einem zusätzlichen Plugin, das in Ihrer Premium-Version enthalten ist, auch Ihre eigenen Fensterkonstruktionen zeichnen, wenn Ihre Fenster speziell sind und nicht in unserem Standardkatalog zu finden.
Fenster oder Türen in eine Wand einfügen
Ziehen Sie einfach das Fenster oder die Tür aus dem Katalog mit der Maus über Ihre "Zielwand".
Sobald unter Ihrem Mauszeiger eine Wand erkannt wird, erhalten Sie automatisch eine Vorschau und können das Bauteil mit einem linken Mausklick einfügen.
Eventuelle Größenänderungen etc. können Sie dann später in den Eigenschaftsdialogen des Fensters/der Tür vornehmen.
Während Sie das Vorschauelement sehen und bevor es in die Wand eingefügt wird, sehen Sie einen Pfeil, der die Öffnungsrichtung symbolisiert.
Seine Richtung hängt von der Position der Maus relativ zur Wandachse ab und kann sich daher beim Bewegen der Maus ändern.
Sie können die Öffnungsrichtung und die Anschlagseite bei Türen jedoch später jederzeit mit zwei Mausklicks über das Kontextmenü ändern.
Sobald unter Ihrem Mauszeiger eine Wand erkannt wird, erhalten Sie automatisch eine Vorschau und können das Bauteil mit einem linken Mausklick einfügen.
Eventuelle Größenänderungen etc. können Sie dann später in den Eigenschaftsdialogen des Fensters/der Tür vornehmen.
Während Sie das Vorschauelement sehen und bevor es in die Wand eingefügt wird, sehen Sie einen Pfeil, der die Öffnungsrichtung symbolisiert.
Seine Richtung hängt von der Position der Maus relativ zur Wandachse ab und kann sich daher beim Bewegen der Maus ändern.
Sie können die Öffnungsrichtung und die Anschlagseite bei Türen jedoch später jederzeit mit zwei Mausklicks über das Kontextmenü ändern.
Öffnungsrichtung und Anschlagseite von Fenstern und Türen ändern
Selektieren Sie ein Fenster oder eine Tür mit einem linken Mausklick und wählen Sie dann die gewünschte Änderung aus dem Kontextmenü der rechten Maustaste.
Die Änderungen werden sofort umgesetzt.
Die Änderungen werden sofort umgesetzt.
Fenster und Türen exakt positionieren
Seit Version 10 haben wir unsere Tools zum Einfügen und Positionieren von Fenstern und Türen komplett überarbeitet und vereinfacht.
Wenn Sie ein Fenster oder eine Tür aus dem Katalog oder über den jeweiligen Button per Drag & Drop auf eine Wand ziehen, erscheinen automatisch unterschiedliche Maße, jeweils abhängig von der aktuellen Situation in Ihrem Grundriss.
Diese dienen zunächst nur zu Ihrer Orientierung. Sie müssen also nicht versuchen, hier einen genauen Wert zu erhalten.
Stattdessen fügen Sie das Element einfach mit einem linken Mausklick ungefähr an der gewünschten Position ein.
Wählen Sie es danach mit einem linken Mausklick aus. Es erscheinen wieder verschiedene Bemaßungen, wie z.B. Abstände zum nächsten Fenster, zu Ihren Innenwänden etc.
Jede Bemaßung zeigt ein +/- Symbol, mit dem Sie den Dialog zum numerischen Ändern dieses Abstandes öffnen. Geben Sie den gewünschten Wert ein und drücken Sie ENTER oder klicken Sie im Dialog auf OK.
Das folgende kurze Video zeigt, wie einfach es geht.
Wenn Sie ein Fenster oder eine Tür aus dem Katalog oder über den jeweiligen Button per Drag & Drop auf eine Wand ziehen, erscheinen automatisch unterschiedliche Maße, jeweils abhängig von der aktuellen Situation in Ihrem Grundriss.
Diese dienen zunächst nur zu Ihrer Orientierung. Sie müssen also nicht versuchen, hier einen genauen Wert zu erhalten.
Stattdessen fügen Sie das Element einfach mit einem linken Mausklick ungefähr an der gewünschten Position ein.
Wählen Sie es danach mit einem linken Mausklick aus. Es erscheinen wieder verschiedene Bemaßungen, wie z.B. Abstände zum nächsten Fenster, zu Ihren Innenwänden etc.
Jede Bemaßung zeigt ein +/- Symbol, mit dem Sie den Dialog zum numerischen Ändern dieses Abstandes öffnen. Geben Sie den gewünschten Wert ein und drücken Sie ENTER oder klicken Sie im Dialog auf OK.
Das folgende kurze Video zeigt, wie einfach es geht.
Materialien ändern
Wie bei allen anderen 3D-Elementen in unserer Software ändern Sie das Material z.B. auf einem Fensterrahmen, indem Sie einfach ein Material oder eine Textur aus dem Katalog per Drag & Drop in einer 3D-Ansicht darauf ziehen.
Tipp: Eigenschaften übertragen
Gerade bei Fenstern ist es oft sehr hilfreich, die Eigenschaften eines Fenster auf andere zu übertragen, z.B. wenn Sie die Farbe des Fensterrahmens geändert haben.
Sie müssten diesen Vorgang ansonsten für jeden Fensterrahmen im Projekt einzeln wiederholen.
Mit unserem Tool zum Übertragen von Eigenschaften ist das in Sekundenschnelle erledigt.
- Ändern Sie die Farbe eines Rahmens, indem Sie ein anderes Material oder eine andere Farbe aus dem Katalog darauf legen.
- Markieren Sie nun das geänderte Fenster und wählen Sie im Kontextmenü "Eigenschaften übertragen ...".
- In der Dropdown-Liste mit Eigenschaften wählen Sie nur die Fenstermaterialien aus. Alle anderen Eigenschaften müssen in diesem Fall deaktiviert sein.
- Übertragen Sie jetzt die Materialien Ihres aktuellen Fensters auf alle anderen Fenster in Ihrem Projekt oder auch nur im aktuellen Geschoss
Sie müssten diesen Vorgang ansonsten für jeden Fensterrahmen im Projekt einzeln wiederholen.
Mit unserem Tool zum Übertragen von Eigenschaften ist das in Sekundenschnelle erledigt.
- Ändern Sie die Farbe eines Rahmens, indem Sie ein anderes Material oder eine andere Farbe aus dem Katalog darauf legen.
- Markieren Sie nun das geänderte Fenster und wählen Sie im Kontextmenü "Eigenschaften übertragen ...".
- In der Dropdown-Liste mit Eigenschaften wählen Sie nur die Fenstermaterialien aus. Alle anderen Eigenschaften müssen in diesem Fall deaktiviert sein.
- Übertragen Sie jetzt die Materialien Ihres aktuellen Fensters auf alle anderen Fenster in Ihrem Projekt oder auch nur im aktuellen Geschoss
Haus Plan Basic

entwickelt als einfach zu bedienendes Design- und Visualisierungstool für private Bauherren...
€ 69,-
Listenpreis
Listenpreis
€ 49,-
Online Angebot
Online Angebot
Haus Plan PRO

Für alle Anwendergruppen mit erweiterten Ansprüchen an professionelle Pläne und Konstruktionen...
€ 149,-
Listenpreis
Listenpreis
€ 119,-
Online Angebot
Online Angebot
Haus Plan Premium

Unser leistungsstärkstes Design- und Visualisierungstool für alle Planungsvorhaben...
€ 279,-
Listenpreis
Listenpreis
€ 238,-
Online Angebot
Online Angebot