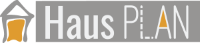Grundrisse und Pläne für ihr Haus zeichnen
Dies ist eine Einführung in die Erstellung von Grundrissen. In diesem Artikel erhalten Sie Hinweise und Tipps, wie Sie auf einfachste und schnellste Weise innerhalb weniger Minuten zum perfekten Ergebnis kommen.
Die folgenden Schritte beschreiben die manuelle Erstellung eines Grundrisses mit Außenwänden, Innenwänden und späteren Änderungsfunktionen.
Alle Ansichten in unserer Haus Plan Software werden aus dem internen 3D-Modell des Gebäudes errechnet, egal ob 2D-Grundriss, 2D-Schnitt oder Ansichten. Auch wenn Sie keine 3D-Ansicht benötigen, ist sie dennoch vorhanden. Und das Gute ist, alles geschieht automatisch, ob Sie es brauchen oder nicht.
Die folgenden Schritte beschreiben die manuelle Erstellung eines Grundrisses mit Außenwänden, Innenwänden und späteren Änderungsfunktionen.
Alle Ansichten in unserer Haus Plan Software werden aus dem internen 3D-Modell des Gebäudes errechnet, egal ob 2D-Grundriss, 2D-Schnitt oder Ansichten. Auch wenn Sie keine 3D-Ansicht benötigen, ist sie dennoch vorhanden. Und das Gute ist, alles geschieht automatisch, ob Sie es brauchen oder nicht.
Weitere Themen
- Allgemeiner Überblick
- Navigation in 2D / 3D
- Grundriss zeichnen
- Fenster und Türen
- Treppen einfügen
- Decken
- Geschosse kopieren
- Dachkonstruktionen
- 2D / 3D Ansichten verwalten
- Schnittansichten
- Ansichten von außen
- Export als PDF Datei
- 3D Objekte einfügen
- Texturen verwenden
- Materialien
- 2D Symbole einfügen
- Gruppen / Mini-Projekte
- Bemaßungen
- 2D Hilfslinien
- Ansichten drucken
- Texte und Beschriftungen
Eigene Grundrisse zeichnen - Grundeinstellungen für die Geschosshöhe, Fußböden und Decken
Erstellen Sie ein neues Projekt, indem Sie auf die Schaltfläche Neu klicken.
Die Software erstellt automatisch ein Grundgerüst ihres Bauvorhabens, indem eine neue, leere 2D-Ansicht und ein erstes Geschoss namens Erdgeschoss erstellt werden.
Innerhalb eines jeden Geschosses entsteht auch automatisch eine Folie Grundriss.
Mit ein paar wenigen Handgriffen können Sie sofort loslegen.
- In unserer Haus Plan Software sind die Wände standardmäßig immer so hoch wie die Rohbauhöhe des Geschosses. Die Rohbauhöhe ist von der Oberkante der unteren Decke bis zur Oberkante Ihrer aktuellen Geschossdecke.
- Stellen Sie also zuerst die Rohbauhöhe des aktuellen Geschosses ein. Das geschieht über den Eigenschaften Dialog des Geschosses. Klicken Sie dazu auf den Eintrag Erdgeschoss in der Baumdarstellung unseres Projektviewers am rechten Rand der Software.
- Wählen Sie über das Kontextmenü der rechten Maustaste "Eigenschaften".
- im Dialog legen Sie die Rohbauhöhe fest, bei Bedarf auch das Niveau des Geschosses und ggf. die Dicke der Fussböden und Decken
Alle bestehenden und alle künftigen Wände passen ihre Höhe dann automatisch an. Standardwert für die Geschosshöhe ist 2,8 m
- Individuelle Wandhöhe: Wie eben erwähnt, ist es nur sehr selten notwendig, Wänden eine individuelle Höhe zu geben. Das wäre z.B. nur erforderlich, wenn Sie eine halbhohe Trennwand in einem Raum haben, oder z.B. eine Theke in der Küche, die auf einer Wand montiert ist.
- Alle Haus Pläne werden automatisch maßstabsgetreu gezeichnet und später gedruckt. Der Maßstab einer Zeichnung ist eine Eigenschaft der jeweiligen 2D-Ansicht und kann jederzeit geändert werden.
Die Software erstellt automatisch ein Grundgerüst ihres Bauvorhabens, indem eine neue, leere 2D-Ansicht und ein erstes Geschoss namens Erdgeschoss erstellt werden.
Innerhalb eines jeden Geschosses entsteht auch automatisch eine Folie Grundriss.
Mit ein paar wenigen Handgriffen können Sie sofort loslegen.
- In unserer Haus Plan Software sind die Wände standardmäßig immer so hoch wie die Rohbauhöhe des Geschosses. Die Rohbauhöhe ist von der Oberkante der unteren Decke bis zur Oberkante Ihrer aktuellen Geschossdecke.
- Stellen Sie also zuerst die Rohbauhöhe des aktuellen Geschosses ein. Das geschieht über den Eigenschaften Dialog des Geschosses. Klicken Sie dazu auf den Eintrag Erdgeschoss in der Baumdarstellung unseres Projektviewers am rechten Rand der Software.
- Wählen Sie über das Kontextmenü der rechten Maustaste "Eigenschaften".
- im Dialog legen Sie die Rohbauhöhe fest, bei Bedarf auch das Niveau des Geschosses und ggf. die Dicke der Fussböden und Decken
Alle bestehenden und alle künftigen Wände passen ihre Höhe dann automatisch an. Standardwert für die Geschosshöhe ist 2,8 m
- Individuelle Wandhöhe: Wie eben erwähnt, ist es nur sehr selten notwendig, Wänden eine individuelle Höhe zu geben. Das wäre z.B. nur erforderlich, wenn Sie eine halbhohe Trennwand in einem Raum haben, oder z.B. eine Theke in der Küche, die auf einer Wand montiert ist.
- Alle Haus Pläne werden automatisch maßstabsgetreu gezeichnet und später gedruckt. Der Maßstab einer Zeichnung ist eine Eigenschaft der jeweiligen 2D-Ansicht und kann jederzeit geändert werden.
Einige Tipps zur Eingabe von Wänden in Grundrisszeichnungen
-
Generell sollten Wände, die mit gleicher Wandstärke in die gleiche Richtung verlaufen, immer als eine Wand erzeugt und nicht aus mehreren Wandteilen "zusammengestückelt" werden.
-
Vermeiden Sie es, solche Wände in separate Abschnitte aufzuteilen, es sei denn, dies ist unbedingt erforderlich. Verwenden Sie stattdessen bei Bedarf die Funktionen zum Verlängern / Verkürzen von Wänden auf unserem Bearbeiten-Ribbon.
-
Beim Einfügen von Elementen in unserer Software können Sie mit der Tastenkombination STRG + W den Bezugspunkt der Achsen ändern, auf denen das Element platziert wird.
-
Bei Wänden bedeutet dies, dass die drei verfügbaren Achsen - Mitte, Außen und Innen bei jedem Drücken von STRG + W unter Ihrem Cursor hin und her wechseln, sodass Sie automatisch mit der richtigen Bezugsseite arbeiten können.
-
Um eine exakt vertikale oder horizontale Linie zu zeichnen, gilt auch für Wände, Bemaßungen usw. halten Sie beim Zeichnen mit der Maus die STRG-Taste gedrückt. Damit aktivieren Sie das interne Winkelraster.
-
Das Winkelraster verhindert ungenaue Eingaben und Bewegungen mit der Maus, erlaubt also nur Richtungswechsel in einem einstellbaren Winkel. Standard ist 15 Grad.
Zeichnen Sie zuerst die Außenwände ihres Gebäudes
Wir empfehlen, zunächst die Außenkontur Ihres Gebäudes zu zeichnen und dann erst den Grundriss mit Innenwänden zu vervollständigen.
Das Zeichnen von Grundrissen Raum für Raum kann dazu führen, dass in die gleiche Richtung verlaufende Wände unnötig in einzelnen Stücken erzeugt werden, was aus mehreren Gründen nicht zu empfehlen ist.
Wände werden mit den folgenden Schritten eingefügt:
- Starten Sie das Wandeingabewerkzeug, in diesem Fall „Außenwand –numerische polygonale Eingabe“
- Klicken Sie einmal mit der linken Maustaste in Ihre 2D-Ansicht. Dies bestimmt den Startpunkt Ihrer Wand. Es ist nicht vorrangig wichtig, wo Sie den ersten Punkt setzen, aber wir empfehlen dies innerhalb unseres 3D-Geländes, das als ein Rechteck um den Planungsursprung dargestellt wird.
- Nehmen Sie dies also zur Orientierung und zeichnen Sie Ihren Grundriss „um“ diesen Ursprung. Absolute Koordinaten sind nicht wichtig.
- Klicken Sie mit der rechten Maustaste und öffnen Sie den Wandeigenschaften-Dialog. Passen Sie die Wandstärke, den Schichtaufbau und ggf. die 2D-Darstellung der Wand an.
- Dies geschieht in diesem Fall noch bevor die Wände eingefügt wurden und vermeidet spätere Änderungen.
- Schließen Sie den Wanddialog mit OK und ändern Sie die Bezugsseite Ihrer Wand mit STRG + W. Sobald sich die richtige Bezugsseite Ihrer Wand unter Ihrem Mauszeiger befindet, ziehen Sie die Wand in die gewünschte Richtung.
- Während des Ziehens können Sie die Strg-Taste gedrückt halten, um unser internes Winkelraster zu aktivieren. Auf diese Weise können Sie genaue vertikale oder horizontale Wände zeichnen. Alternativ können Sie in unserem nächsten Schritt den richtigen Winkel numerisch angeben.
- ein weiterer linker Mausklick öffnet den numerischen Eingabedialog, in dem Sie nun einen genauen Zahlenwert (falls erforderlich) und den Winkel eingeben können. Drücken oder klicken Sie auf die Eingabetaste, um die erste Wand in Ihr Grundrissprojekt einzufügen
- da Sie ein polygonales Eingabewerkzeug gestartet haben, ist der letzte Punkt Ihrer vorherigen Wand automatisch der Startpunkt der folgenden. Ziehen Sie einfach den Cursor in die neue Richtung und klicken Sie mit der linken Maustaste, um den numerischen Dialog erneut zu öffnen, geben Sie Länge und Winkel ein, drücken Sie die Eingabetaste und so weiter.
- Das Ändern der Bezugsseite einer Wand mit STRG+W ist in jeder Phase erlaubt, bis der numerische Dialog geöffnet ist.
- Das Ändern der Wandeigenschaften ist nur einmal erforderlich, da die Software diese Einstellung für jeden Wandtyp, außen oder innen, für Ihre aktuelle Planungssitzung beibehält. Wenn Sie Ihre Wandeinstellungen länger behalten möchten, klicken Sie einfach auf die Schaltfläche „Als Standard speichern“ auf der Eigenschaftenseite der Schichtstruktur in unserem Wanddialog.
Das folgende Video zeigt diese ersten Schritte.
Das Zeichnen von Grundrissen Raum für Raum kann dazu führen, dass in die gleiche Richtung verlaufende Wände unnötig in einzelnen Stücken erzeugt werden, was aus mehreren Gründen nicht zu empfehlen ist.
Wände werden mit den folgenden Schritten eingefügt:
- Starten Sie das Wandeingabewerkzeug, in diesem Fall „Außenwand –numerische polygonale Eingabe“
- Klicken Sie einmal mit der linken Maustaste in Ihre 2D-Ansicht. Dies bestimmt den Startpunkt Ihrer Wand. Es ist nicht vorrangig wichtig, wo Sie den ersten Punkt setzen, aber wir empfehlen dies innerhalb unseres 3D-Geländes, das als ein Rechteck um den Planungsursprung dargestellt wird.
- Nehmen Sie dies also zur Orientierung und zeichnen Sie Ihren Grundriss „um“ diesen Ursprung. Absolute Koordinaten sind nicht wichtig.
- Klicken Sie mit der rechten Maustaste und öffnen Sie den Wandeigenschaften-Dialog. Passen Sie die Wandstärke, den Schichtaufbau und ggf. die 2D-Darstellung der Wand an.
- Dies geschieht in diesem Fall noch bevor die Wände eingefügt wurden und vermeidet spätere Änderungen.
- Schließen Sie den Wanddialog mit OK und ändern Sie die Bezugsseite Ihrer Wand mit STRG + W. Sobald sich die richtige Bezugsseite Ihrer Wand unter Ihrem Mauszeiger befindet, ziehen Sie die Wand in die gewünschte Richtung.
- Während des Ziehens können Sie die Strg-Taste gedrückt halten, um unser internes Winkelraster zu aktivieren. Auf diese Weise können Sie genaue vertikale oder horizontale Wände zeichnen. Alternativ können Sie in unserem nächsten Schritt den richtigen Winkel numerisch angeben.
- ein weiterer linker Mausklick öffnet den numerischen Eingabedialog, in dem Sie nun einen genauen Zahlenwert (falls erforderlich) und den Winkel eingeben können. Drücken oder klicken Sie auf die Eingabetaste, um die erste Wand in Ihr Grundrissprojekt einzufügen
- da Sie ein polygonales Eingabewerkzeug gestartet haben, ist der letzte Punkt Ihrer vorherigen Wand automatisch der Startpunkt der folgenden. Ziehen Sie einfach den Cursor in die neue Richtung und klicken Sie mit der linken Maustaste, um den numerischen Dialog erneut zu öffnen, geben Sie Länge und Winkel ein, drücken Sie die Eingabetaste und so weiter.
- Das Ändern der Bezugsseite einer Wand mit STRG+W ist in jeder Phase erlaubt, bis der numerische Dialog geöffnet ist.
- Das Ändern der Wandeigenschaften ist nur einmal erforderlich, da die Software diese Einstellung für jeden Wandtyp, außen oder innen, für Ihre aktuelle Planungssitzung beibehält. Wenn Sie Ihre Wandeinstellungen länger behalten möchten, klicken Sie einfach auf die Schaltfläche „Als Standard speichern“ auf der Eigenschaftenseite der Schichtstruktur in unserem Wanddialog.
Das folgende Video zeigt diese ersten Schritte.
Verwendung von 2D-Hilfslinien in Grundrisszeichnungen
TIPP: Obwohl unsere Haus Plan Software über diverse numerische Eingabetools und Konstruktionshilfen verfügt, ist die Verwendung von 2D-Hilfslinien zur Markierung von Konstruktionspunkten, auch beim Zeichnen von Grundrissen, in Architekturprogrammen gängige Praxis.
Wir erwähnen dies, weil es für Neueinsteiger nicht unbedingt offensichtlich ist, vor der eigentlichen Konstruktion eines Bauteils eine Hilfszeichnung zu erzeugen. Auch wenn dies nach doppelter oder nutzloser Arbeit klingen mag, werden Sie die Vorteile dieser Arbeitsweise schnell erkennen und viel Zeit sparen.
Mehr dazu weiter unten.
Wir erwähnen dies, weil es für Neueinsteiger nicht unbedingt offensichtlich ist, vor der eigentlichen Konstruktion eines Bauteils eine Hilfszeichnung zu erzeugen. Auch wenn dies nach doppelter oder nutzloser Arbeit klingen mag, werden Sie die Vorteile dieser Arbeitsweise schnell erkennen und viel Zeit sparen.
Mehr dazu weiter unten.
Vervollständigen Sie den Grundriss mit Innenwänden
Für die numerische Eingabe der Innenwände verwenden wir meist die numerische parallele 2D-Hilfslinie, die Sie einfach mit der Taste "P" oder über den Button auf unserem 2D & Layout Ribbon starten.
Bewegen Sie nun den Mauszeiger über eine der vorhandenen Wandseiten. Von dieser Wandseite, in der Regel eine Innenseite einer Außenwand oder später eine Seite einer anderen Innenwand soll der numerische Abstand gemessen werden.
Sobald die Software eine Linie oder eine vorhandene Kante unter Ihrem Cursor erkennt, wird die Hilfslinienvorschau rot hervorgehoben.
Klicken Sie jetzt auf die erkannte Referenzlinie und bewegen Sie dann Ihre Maus in die Richtung, in der die neue numerische Hilfslinie platziert werden soll.
Klicken Sie erneut und geben Sie die Entfernung zur Referenzkante ein. Sie können nun die erste Innenwand zeichnen.
Einfach das Eingabetool für eine Innenwand starten, den Startpunkt auf der numerischen Hilfslinie setzen, die Wandseite mit STRG + W wechseln und zeichnen.
Verwenden Sie danach eine dieser neu verfügbaren Wandkanten als Bezugsseite für die nächste Hilfslinie.
Das Arbeitsprinzip ist immer das gleiche. Wählen Sie eine vorhandene Kante, entweder von einer Hilfslinie oder einer vorhandenen Wand, und legen Sie den numerischen Abstand mit einer weiteren Hilfslinie fest, um das nächste Element einzugeben.
Das folgende Video zeigt diese Schritte.
Bewegen Sie nun den Mauszeiger über eine der vorhandenen Wandseiten. Von dieser Wandseite, in der Regel eine Innenseite einer Außenwand oder später eine Seite einer anderen Innenwand soll der numerische Abstand gemessen werden.
Sobald die Software eine Linie oder eine vorhandene Kante unter Ihrem Cursor erkennt, wird die Hilfslinienvorschau rot hervorgehoben.
Klicken Sie jetzt auf die erkannte Referenzlinie und bewegen Sie dann Ihre Maus in die Richtung, in der die neue numerische Hilfslinie platziert werden soll.
Klicken Sie erneut und geben Sie die Entfernung zur Referenzkante ein. Sie können nun die erste Innenwand zeichnen.
Einfach das Eingabetool für eine Innenwand starten, den Startpunkt auf der numerischen Hilfslinie setzen, die Wandseite mit STRG + W wechseln und zeichnen.
Verwenden Sie danach eine dieser neu verfügbaren Wandkanten als Bezugsseite für die nächste Hilfslinie.
Das Arbeitsprinzip ist immer das gleiche. Wählen Sie eine vorhandene Kante, entweder von einer Hilfslinie oder einer vorhandenen Wand, und legen Sie den numerischen Abstand mit einer weiteren Hilfslinie fest, um das nächste Element einzugeben.
Das folgende Video zeigt diese Schritte.
Bestehende Wände verschieben, verlängern oder verkürzen
Beim Zeichnen von Grundrissen kann es erforderlich sein, eine vorhandene Wand an eine neue Position zu verschieben oder die Länge einer Wand zu verändern.
Das Ändern einer Wandlänge ändern benötigt eine Richtung und daher ist der Längenwert in unserem Wanddialog deaktiviert. Stattdessen können Sie einfach auf eine Wand in Ihrem Grundriss klicken und dort die Länge mit einem Zahlenwert anpassen.
Oder Sie starten Sie das Verlängern / Verkürzen Tool auf unserem Bearbeiten -Ribbon und machen Sie das mit Ihrer Maus, wenn eine numerische Länge unbekannt oder unnötig ist, weil Sie nur eine Wand mit einer anderen verbinden möchten.
Das Verschieben einer Wand erfolgt mit unserem Werkzeug „Mit Referenzpunkt verschieben“, bei dem Sie eine Ecke Ihrer Wand auswählen und diese dann mit der Maus an eine neue Position verschieben.
Das folgende Video zeigt diese Tools und Optionen.
Das Ändern einer Wandlänge ändern benötigt eine Richtung und daher ist der Längenwert in unserem Wanddialog deaktiviert. Stattdessen können Sie einfach auf eine Wand in Ihrem Grundriss klicken und dort die Länge mit einem Zahlenwert anpassen.
Oder Sie starten Sie das Verlängern / Verkürzen Tool auf unserem Bearbeiten -Ribbon und machen Sie das mit Ihrer Maus, wenn eine numerische Länge unbekannt oder unnötig ist, weil Sie nur eine Wand mit einer anderen verbinden möchten.
Das Verschieben einer Wand erfolgt mit unserem Werkzeug „Mit Referenzpunkt verschieben“, bei dem Sie eine Ecke Ihrer Wand auswählen und diese dann mit der Maus an eine neue Position verschieben.
Das folgende Video zeigt diese Tools und Optionen.
Räume in Grundrissen beschriften
Die gute Nachricht ist, dass Räume in unserer Software automatisch erzeugt werden, sobald Wände eine geschlossene Kontur bilden.
Dieser Vorgang findet immer dann statt, wenn Sie Wände bearbeiten, neue einfügen, bestehende verschieben oder verlängern/kürzen.
Räume zu beschriften macht daher erst Sinn, wenn Sie den Grundriss fertig haben, sonst verursacht es nur unnötige Arbeit.
Für die Beschriftung von Räumen klicken Sie in den Raum und öffnen seinen Eigenschaftendialog per Doppelklick oder über das Kontextmenü.
Geben Sie einen Namen für Ihren Raum ein, legen Sie die Schriftgröße fest und wählen Sie ggf. eine der automatischen Flächenberechnungen als zusätzliche Beschriftung.
Sie können den Textstil und die Berechnung auch mit "Eigenschaften übertragen" aus dem Kontextmenü auf alle anderen Räume im Grundriss übertragen.
Lediglich für die Vergabe eines Namens für den Raum müssten Sie für jeden den Eigenschaften Dialog öffnen.
Dieser Vorgang findet immer dann statt, wenn Sie Wände bearbeiten, neue einfügen, bestehende verschieben oder verlängern/kürzen.
Räume zu beschriften macht daher erst Sinn, wenn Sie den Grundriss fertig haben, sonst verursacht es nur unnötige Arbeit.
Für die Beschriftung von Räumen klicken Sie in den Raum und öffnen seinen Eigenschaftendialog per Doppelklick oder über das Kontextmenü.
Geben Sie einen Namen für Ihren Raum ein, legen Sie die Schriftgröße fest und wählen Sie ggf. eine der automatischen Flächenberechnungen als zusätzliche Beschriftung.
Sie können den Textstil und die Berechnung auch mit "Eigenschaften übertragen" aus dem Kontextmenü auf alle anderen Räume im Grundriss übertragen.
Lediglich für die Vergabe eines Namens für den Raum müssten Sie für jeden den Eigenschaften Dialog öffnen.
Haus Plan Basic

entwickelt als einfach zu bedienendes Design- und Visualisierungstool für private Bauherren...
€ 69,-
Listenpreis
Listenpreis
€ 49,-
Online Angebot
Online Angebot
Haus Plan PRO

Für alle Anwendergruppen mit erweiterten Ansprüchen an professionelle Pläne und Konstruktionen...
€ 149,-
Listenpreis
Listenpreis
€ 119,-
Online Angebot
Online Angebot
Haus Plan Premium

Unser leistungsstärkstes Design- und Visualisierungstool für alle Planungsvorhaben...
€ 279,-
Listenpreis
Listenpreis
€ 238,-
Online Angebot
Online Angebot